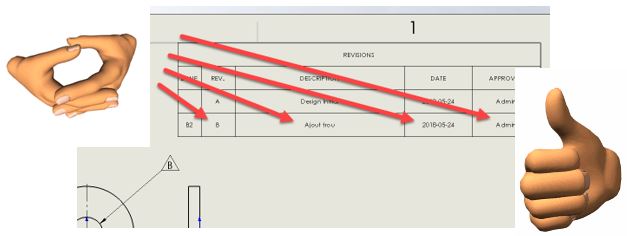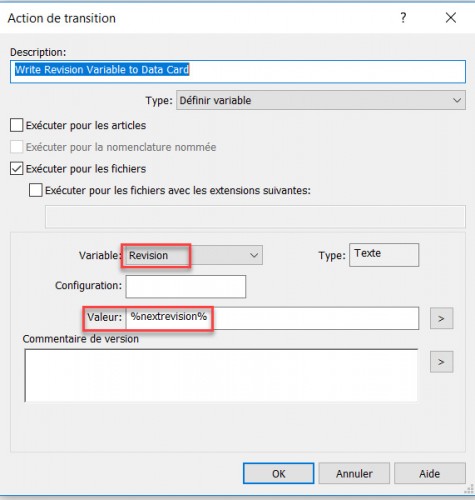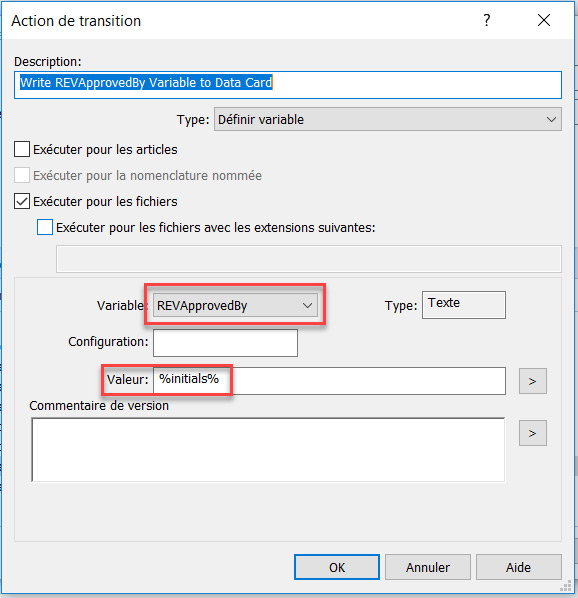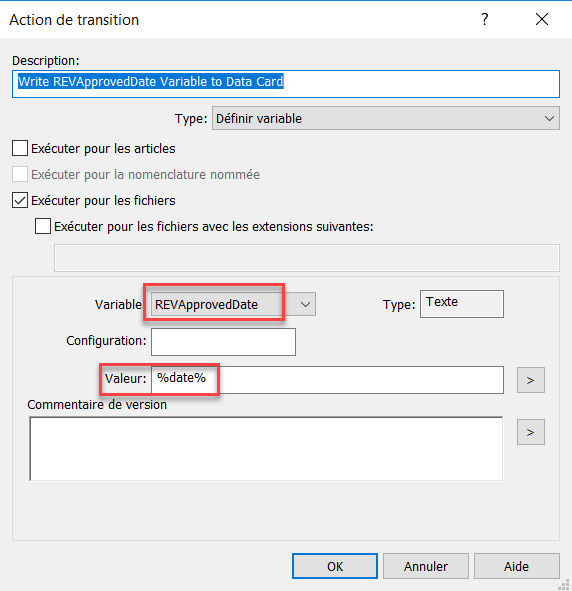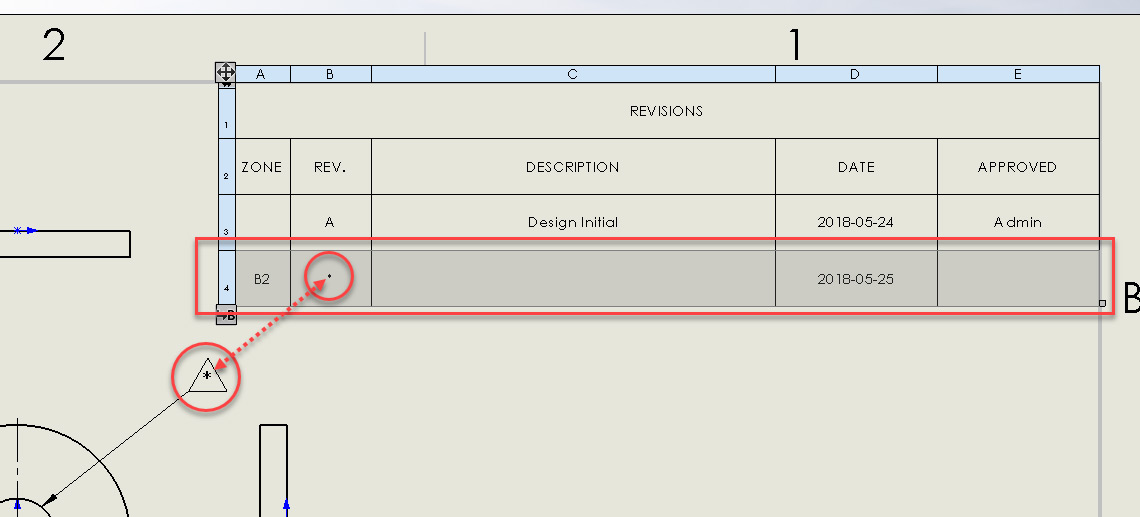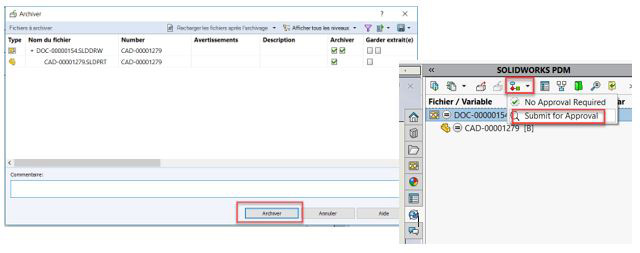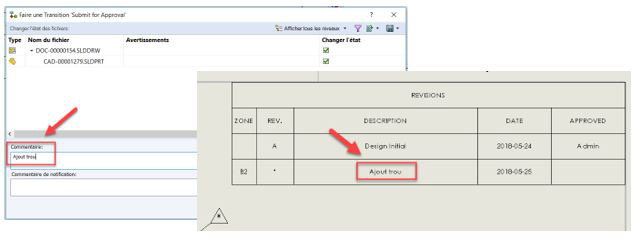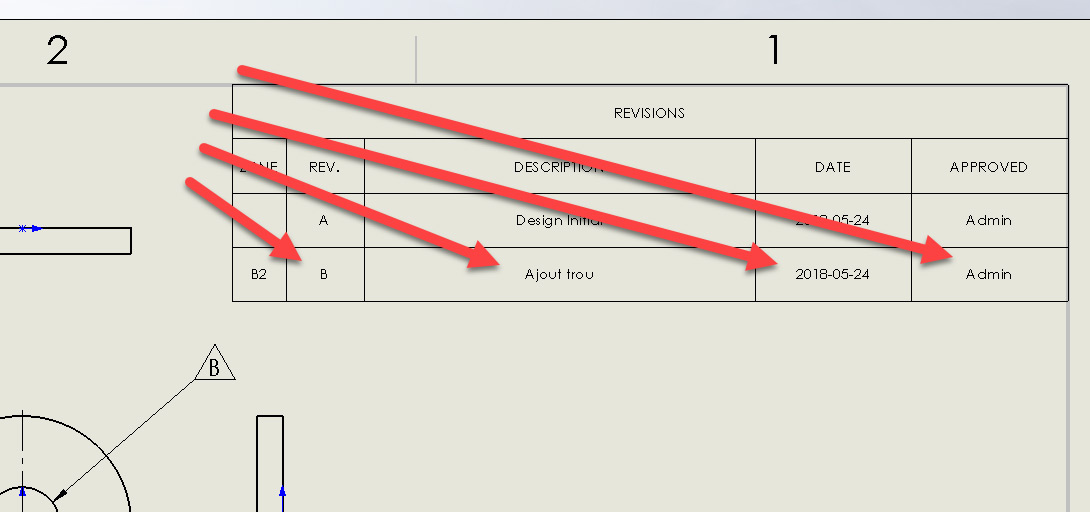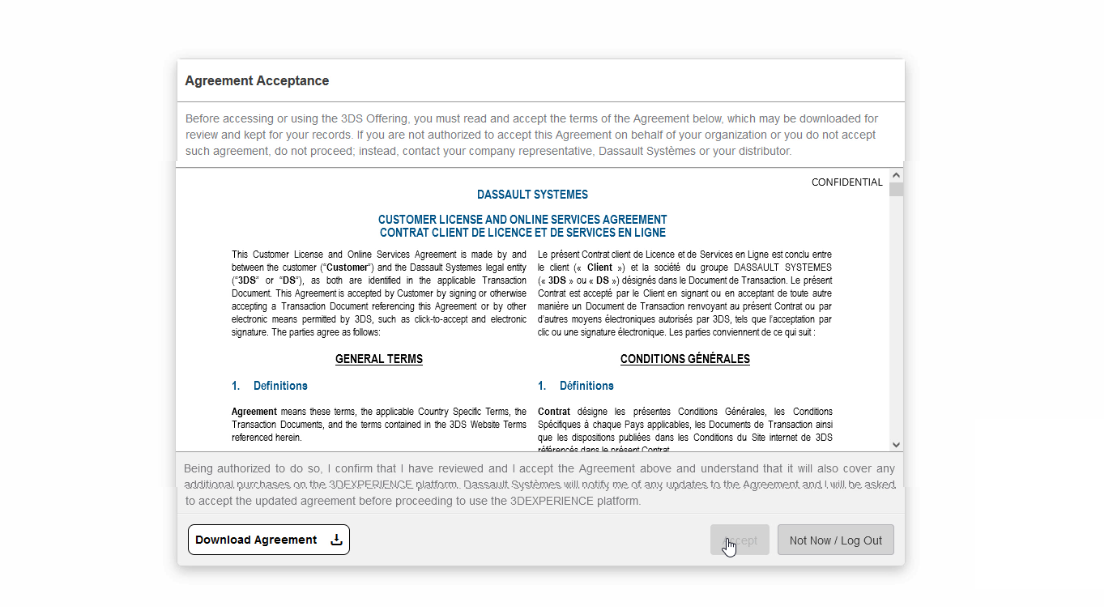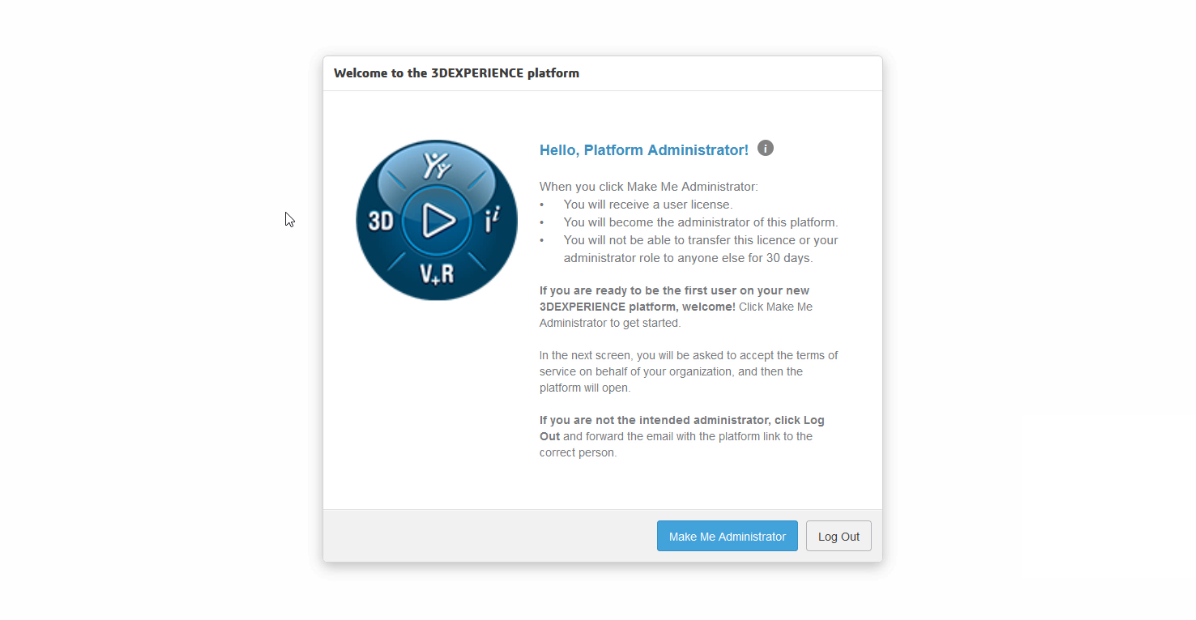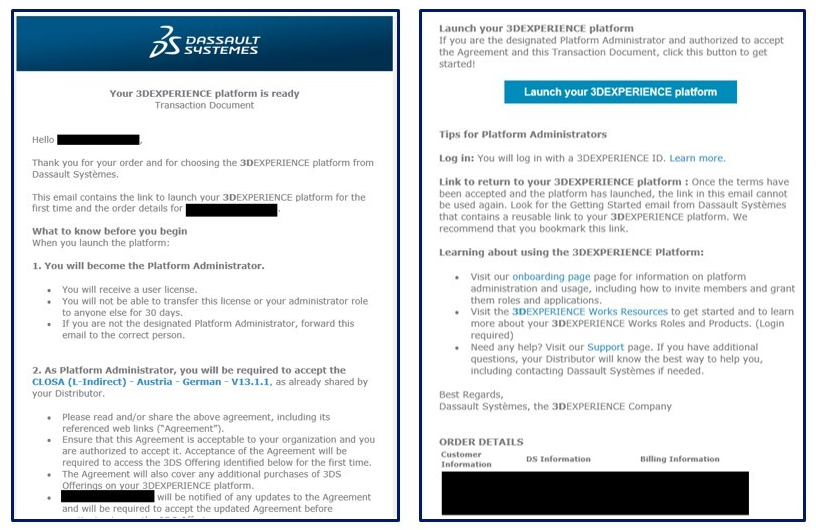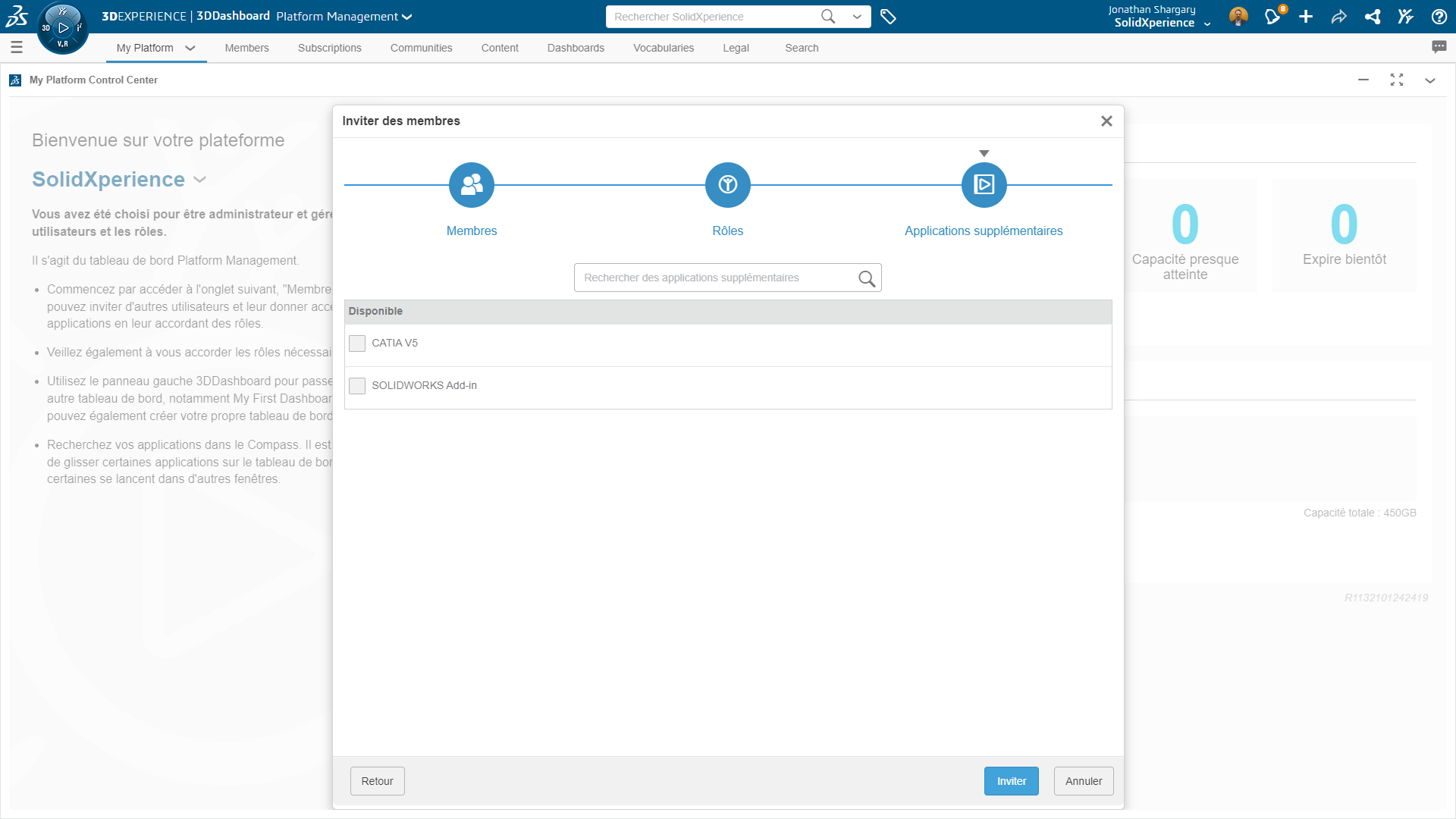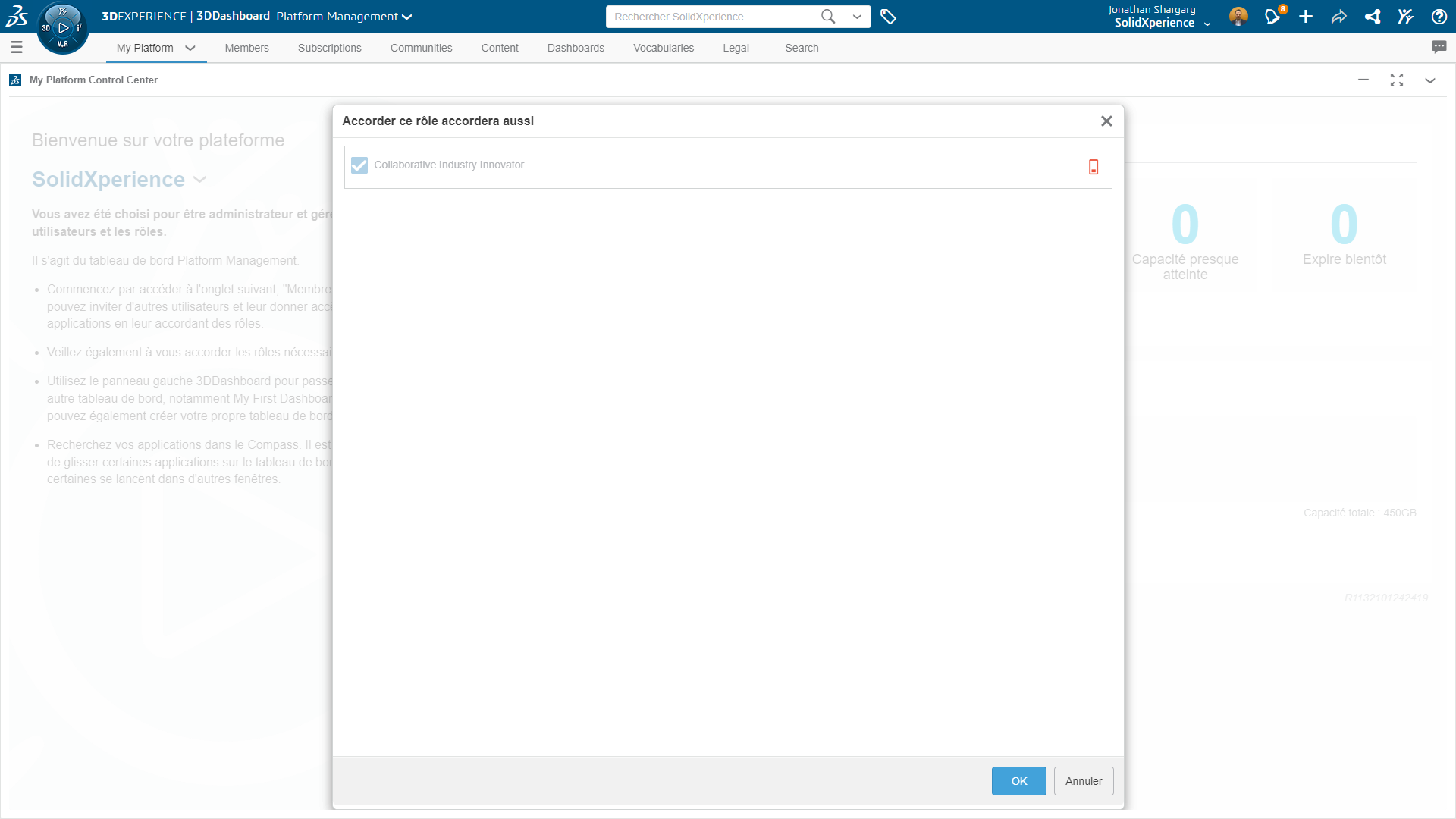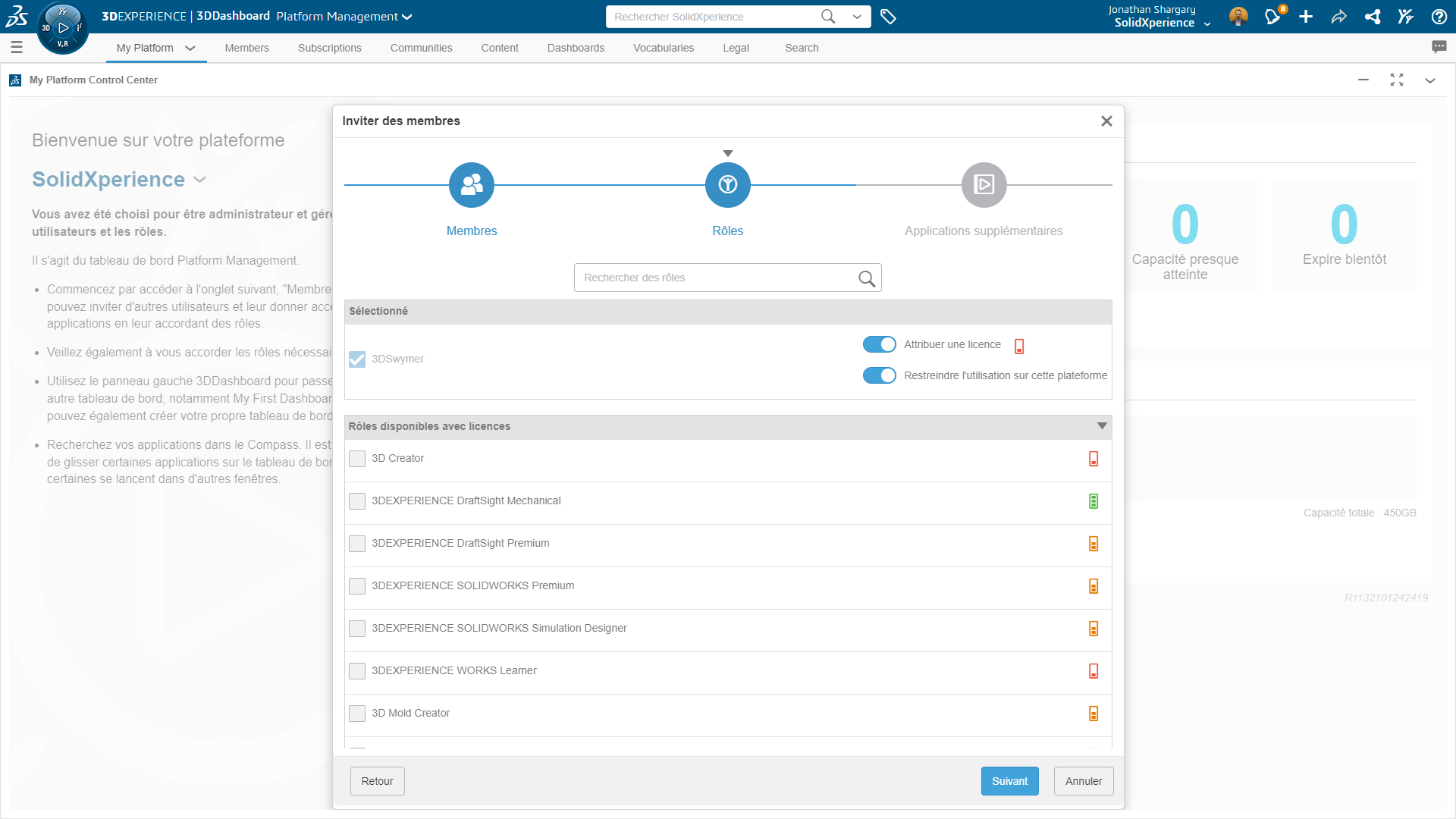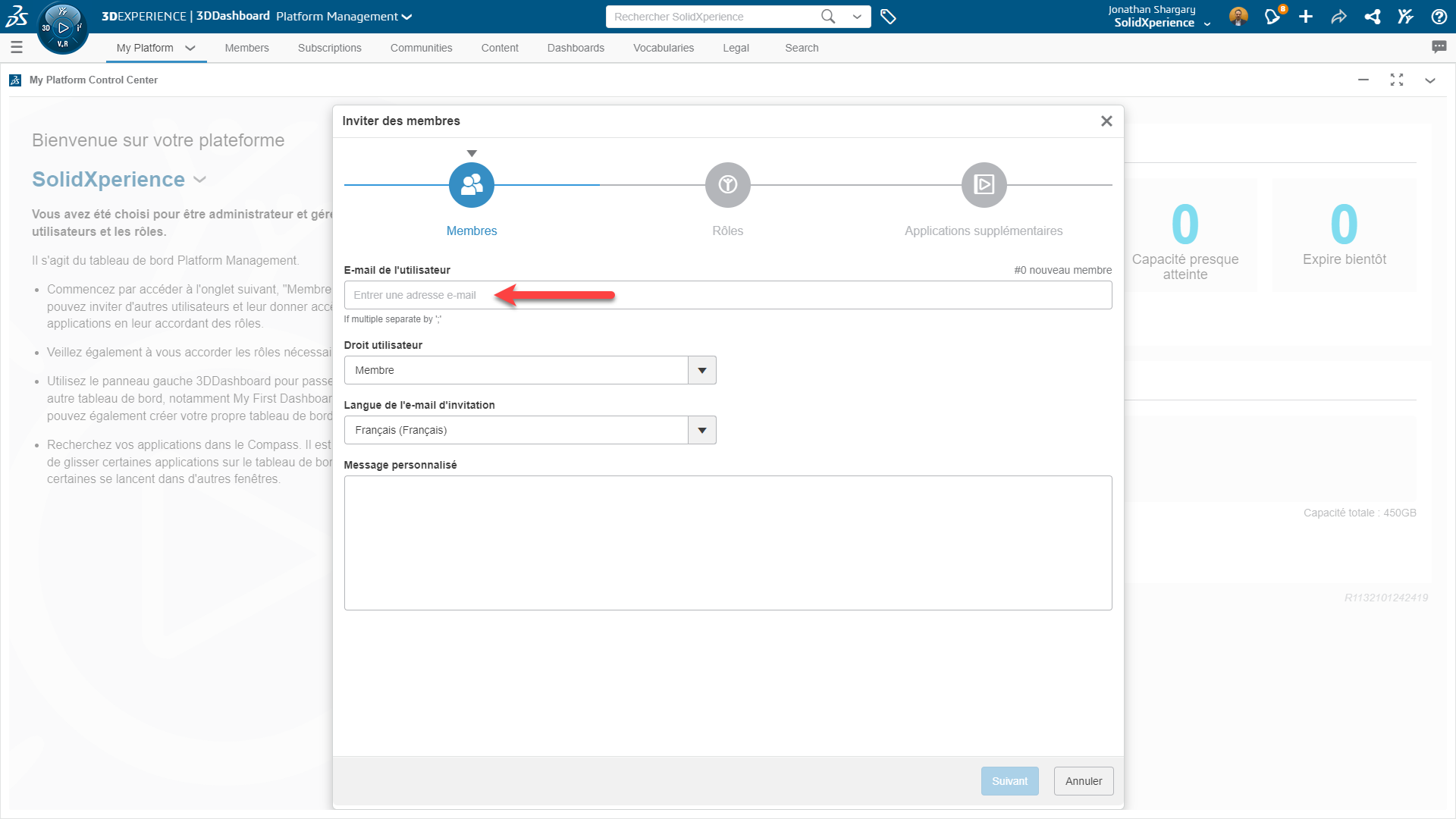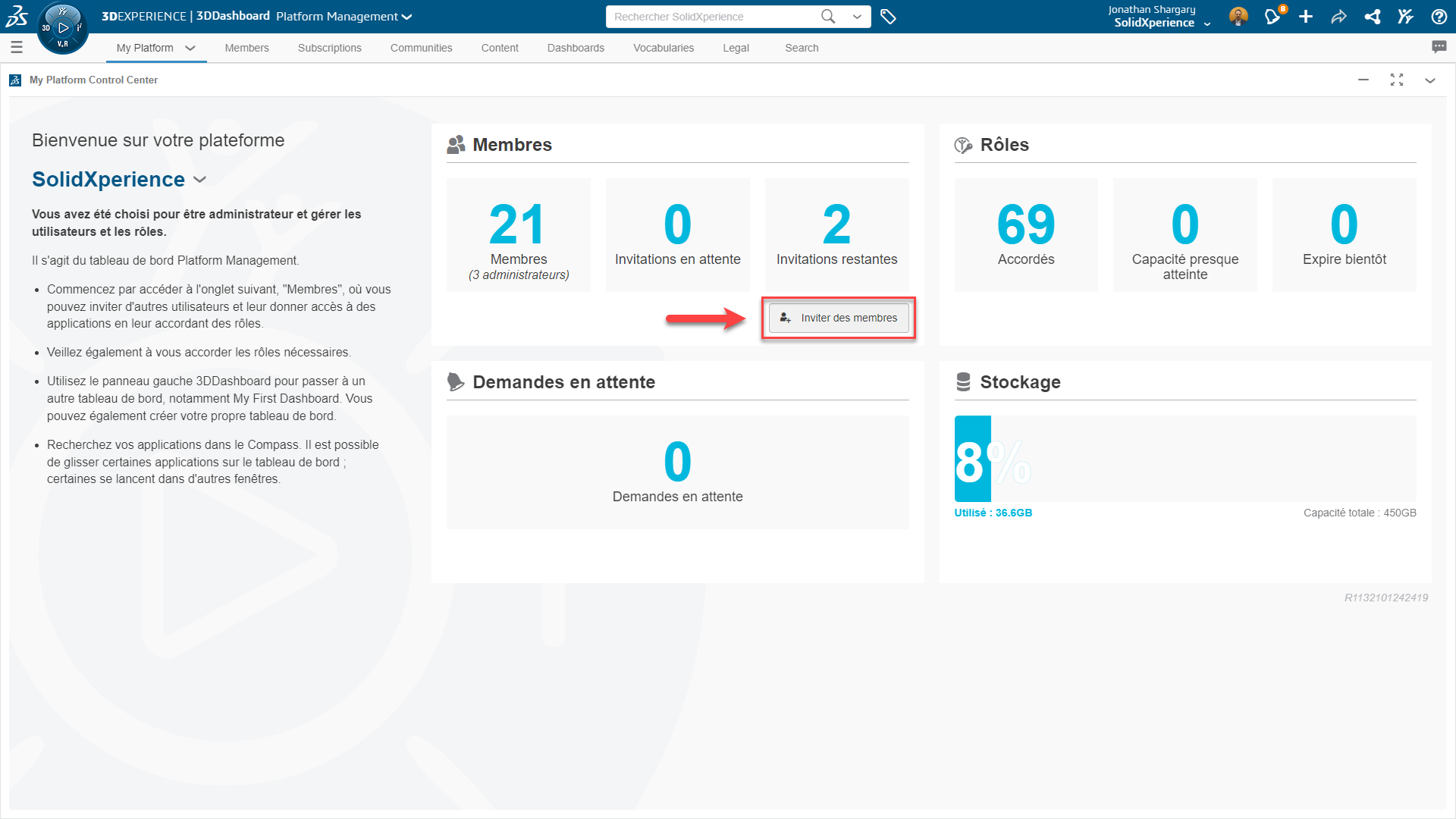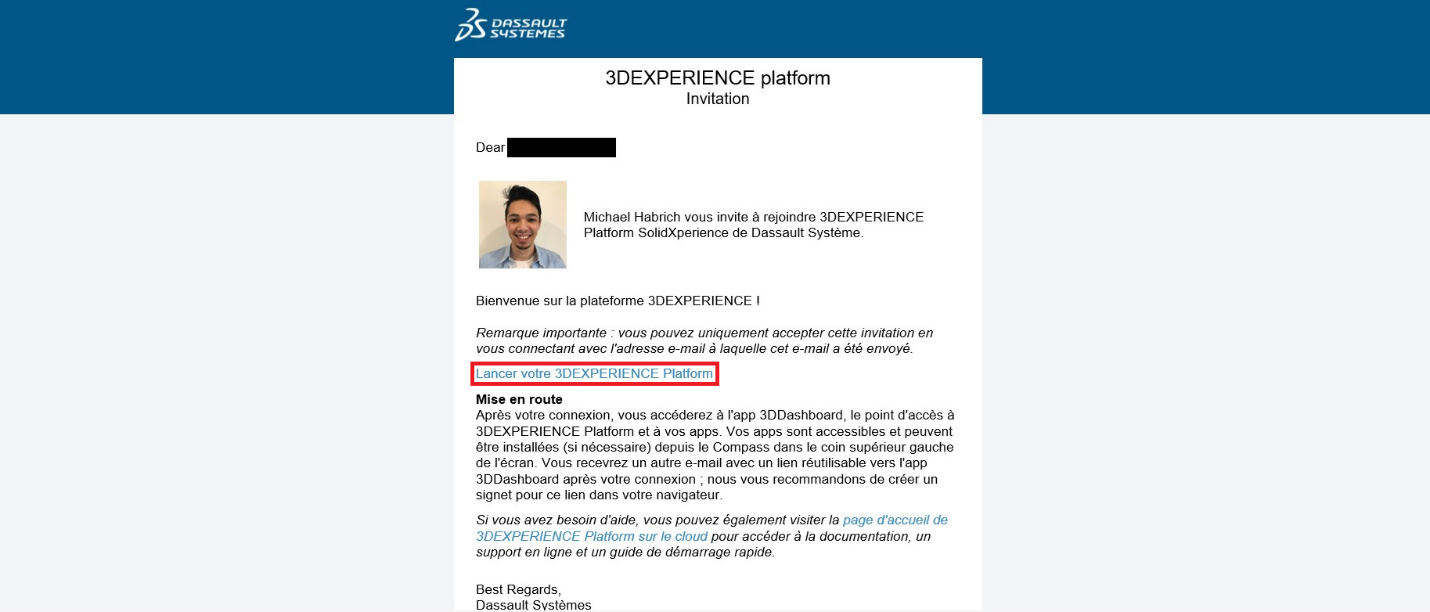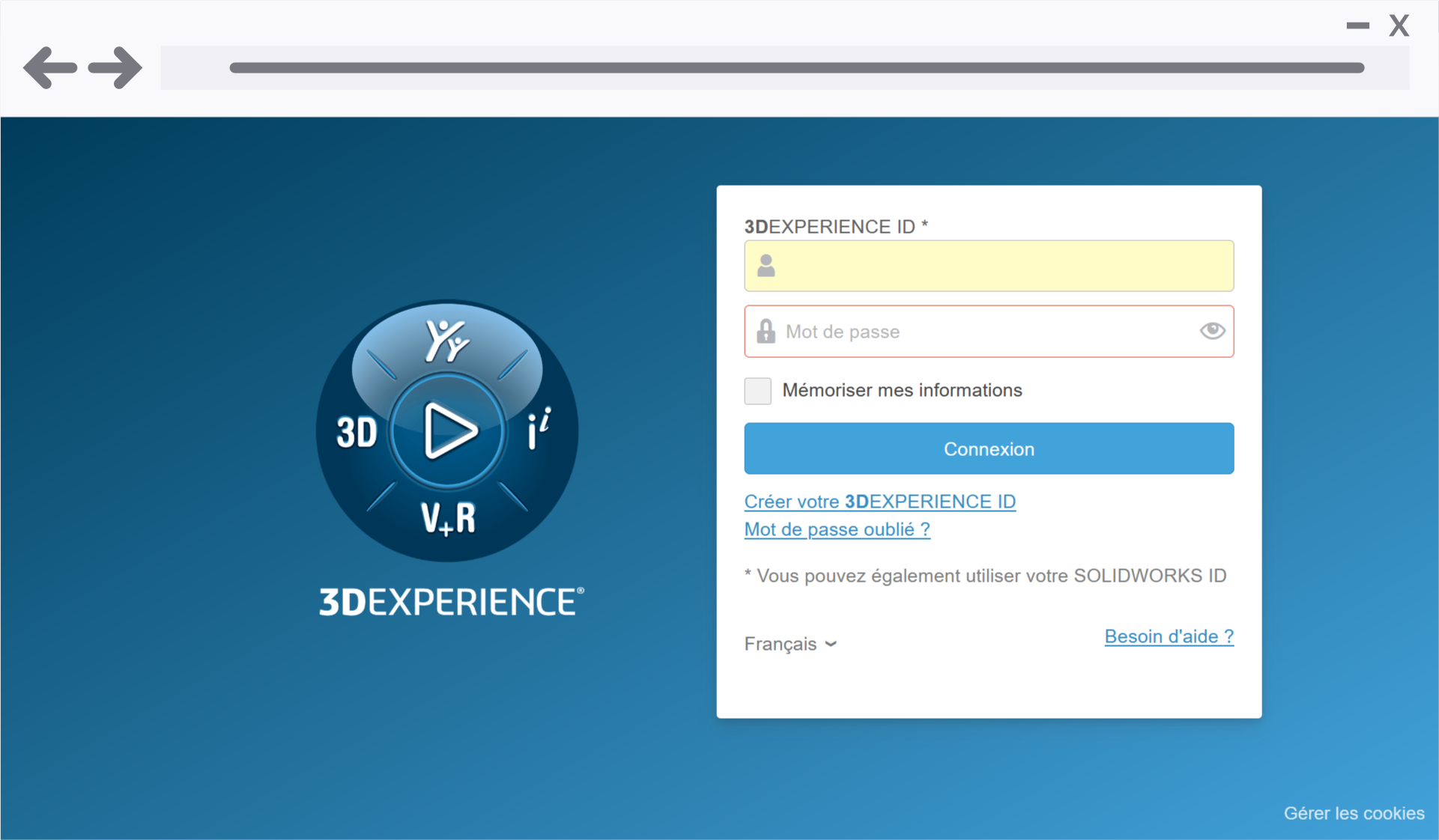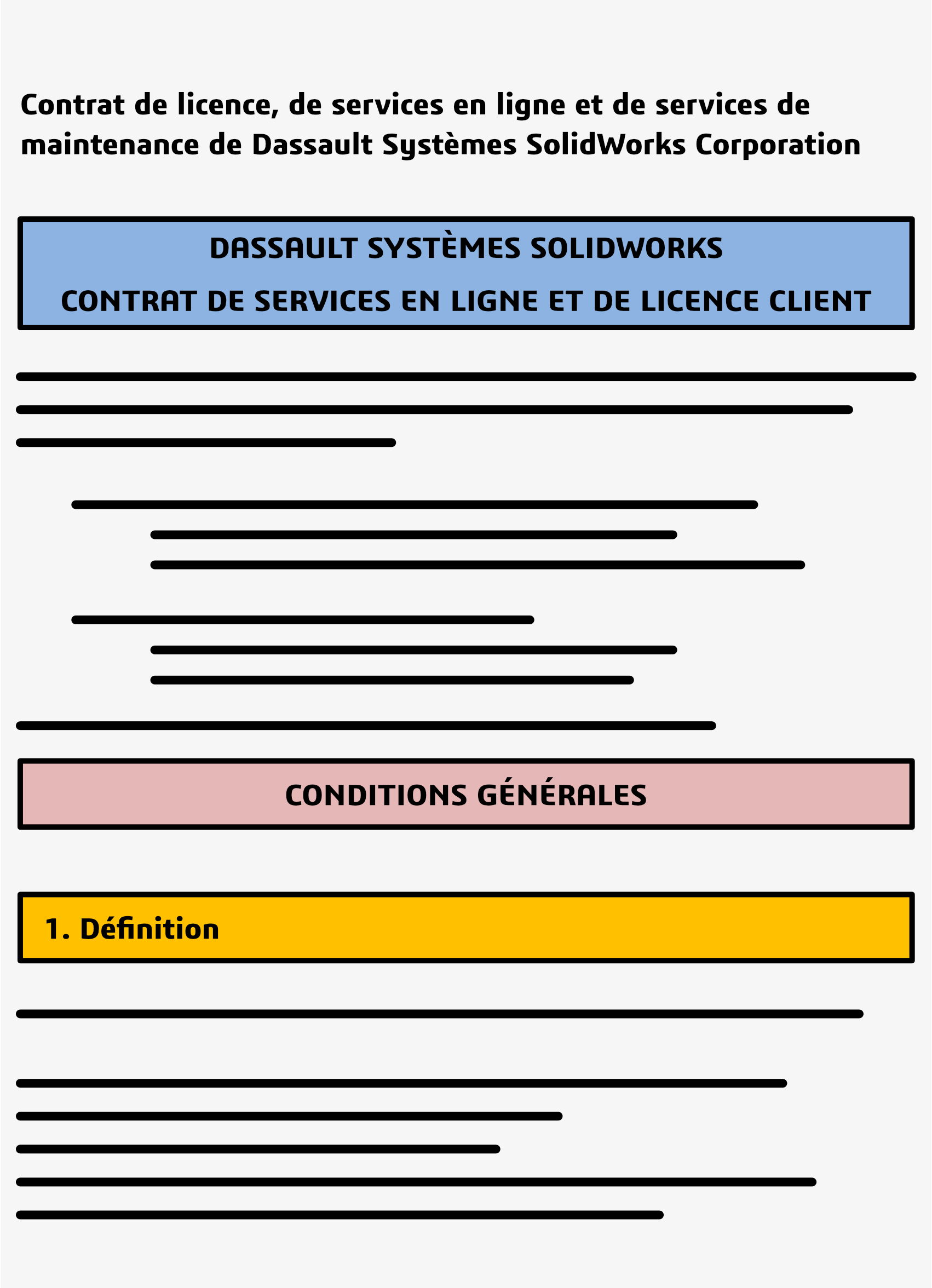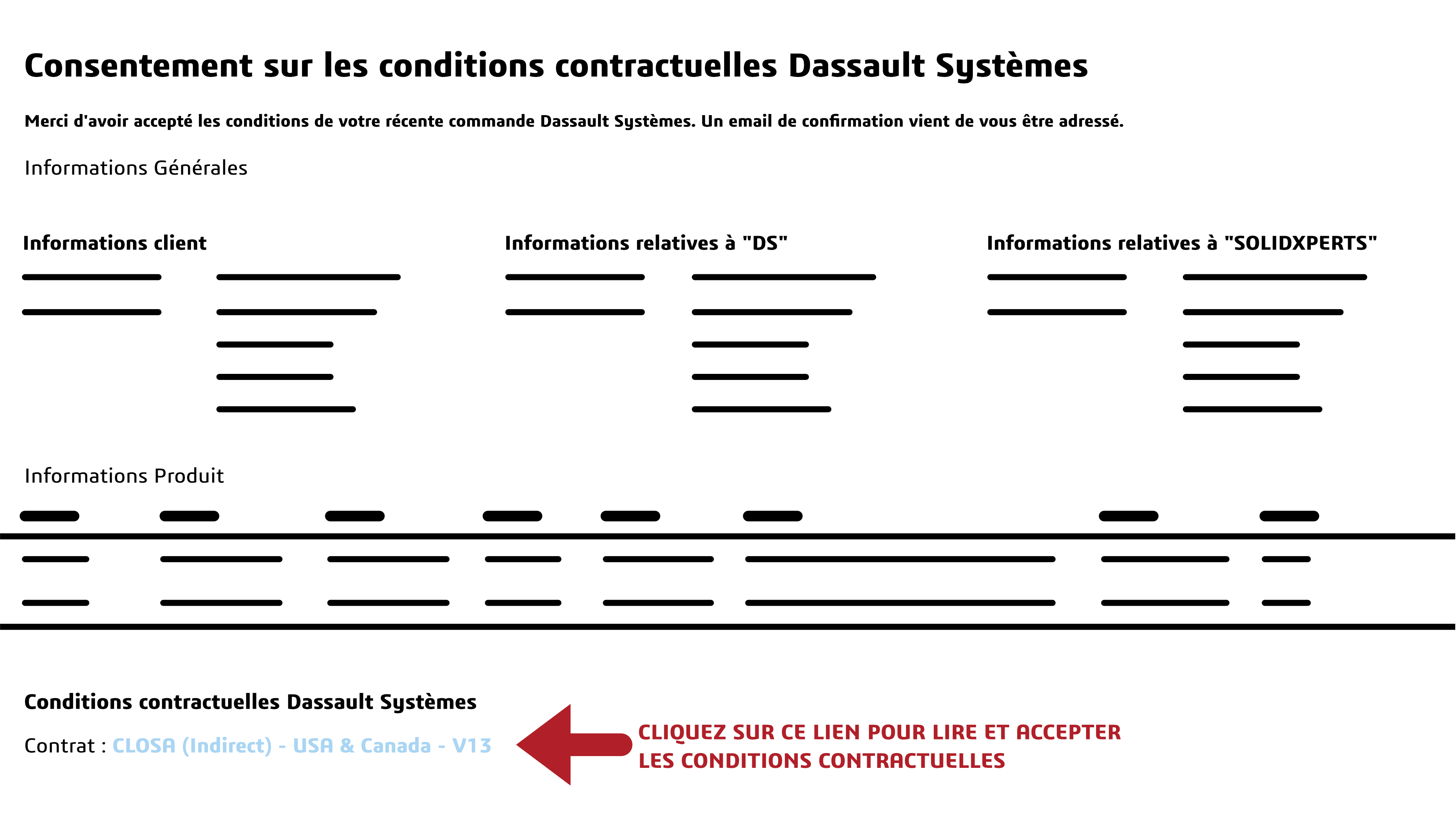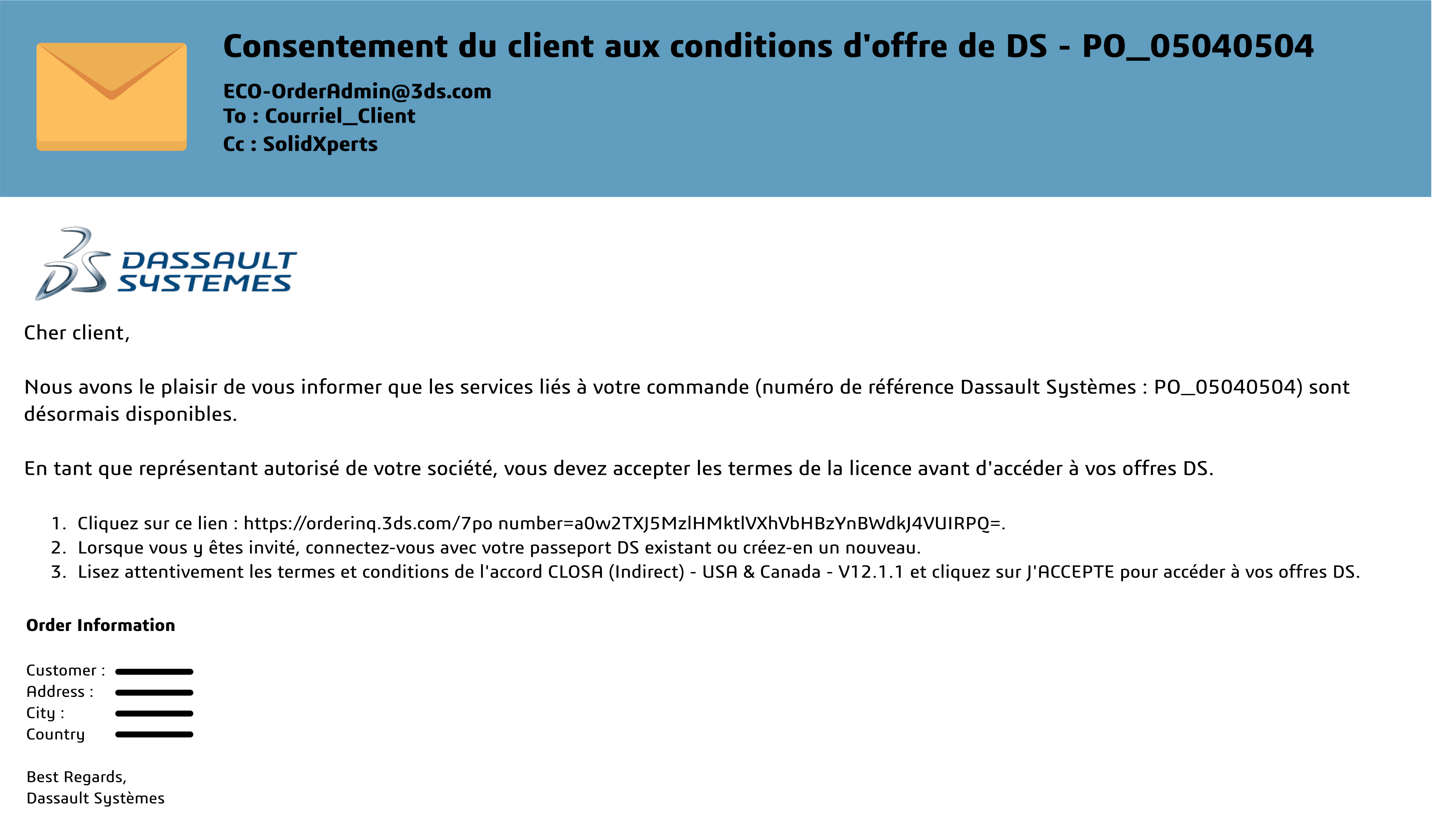Désormais, retrouvez la minute technique de SolidXperts chaque semaine sur notre blog. Conseils, astuces, mises à jour, nouveautés, ne ratez plus aucune actualité pour que les solutions SOLIDWORKS n’aient plus aucun secret pour vous.
Avez-vous mis à jour votre SOLIDWORKS PDM à la version 2018? Si oui, vous serez heureux d’apprendre qu’une nouvelle fonction très intéressante et qui pourrait vous faire gagner un temps précieux en laissant votre PDM travailler à votre place a été ajoutée à cette version.
PDM 2018 vous offre la possibilité de configurer la table de révisions afin qu’elle se remplisse automatiquement par le flux de travail!
Comment ça marche ?
Il suffit de suivre ces 4 étapes dans l’outil d’administration PDM :
1ère étape : Créer les variables de la table de révisions
5 variables sont nécessaires : l’approbateur de la révision, la date d’approbation de la révision, la description de la révision, la révision et la zone de la révision. Il faut ensuite pour chacune, ajouter un bloc nommé « SWRevTable » et choisir dans le menu déroulant l’attribut correspondant.
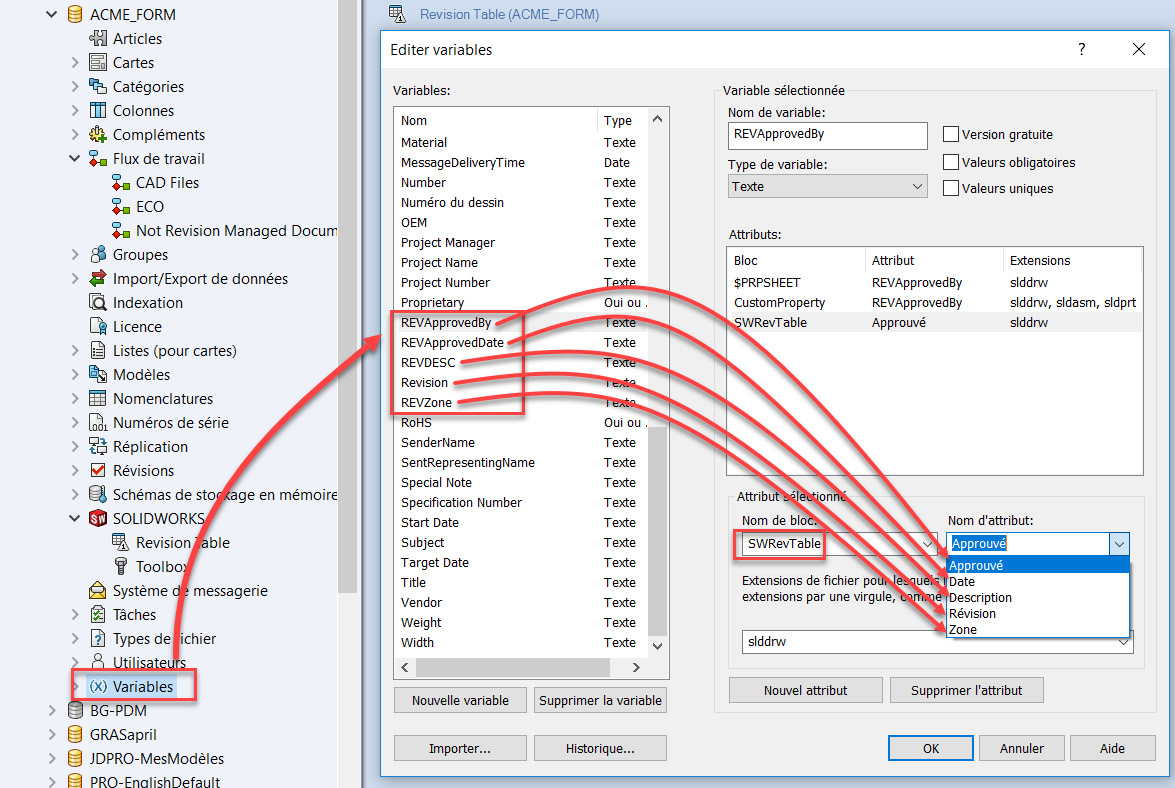
Ajoutez les champs requis dans la carte de fichier : l’approbateur de la révision, la date d’approbation de la révision, la description de la révision, la révision et la zone de la révision.
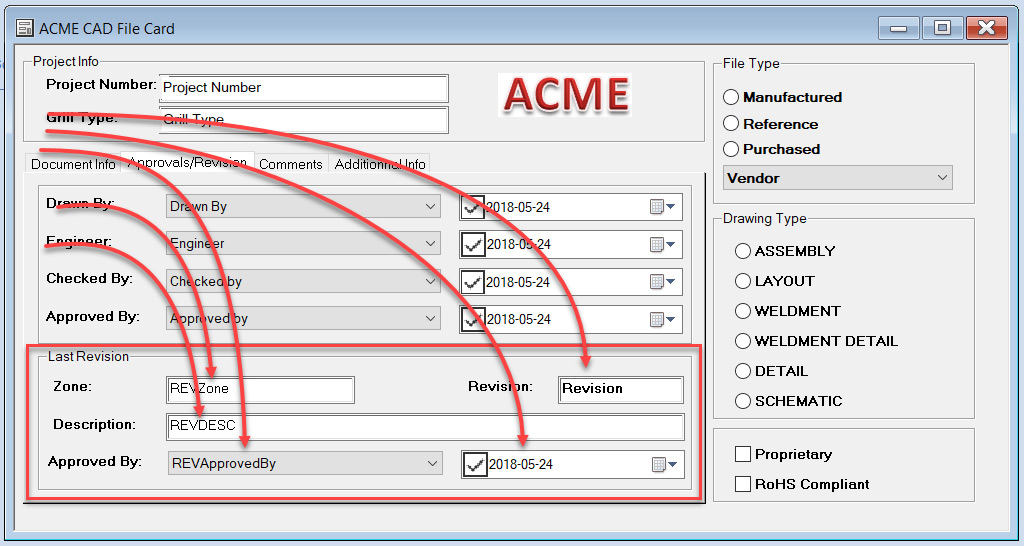
Pour ce faire, lors de la transition « Soumettre pour approbation », il faut ajouter une action pour inscrire la description de la révision dans la carte de fichier; la valeur à sélectionner est « Commentaire de transition ».
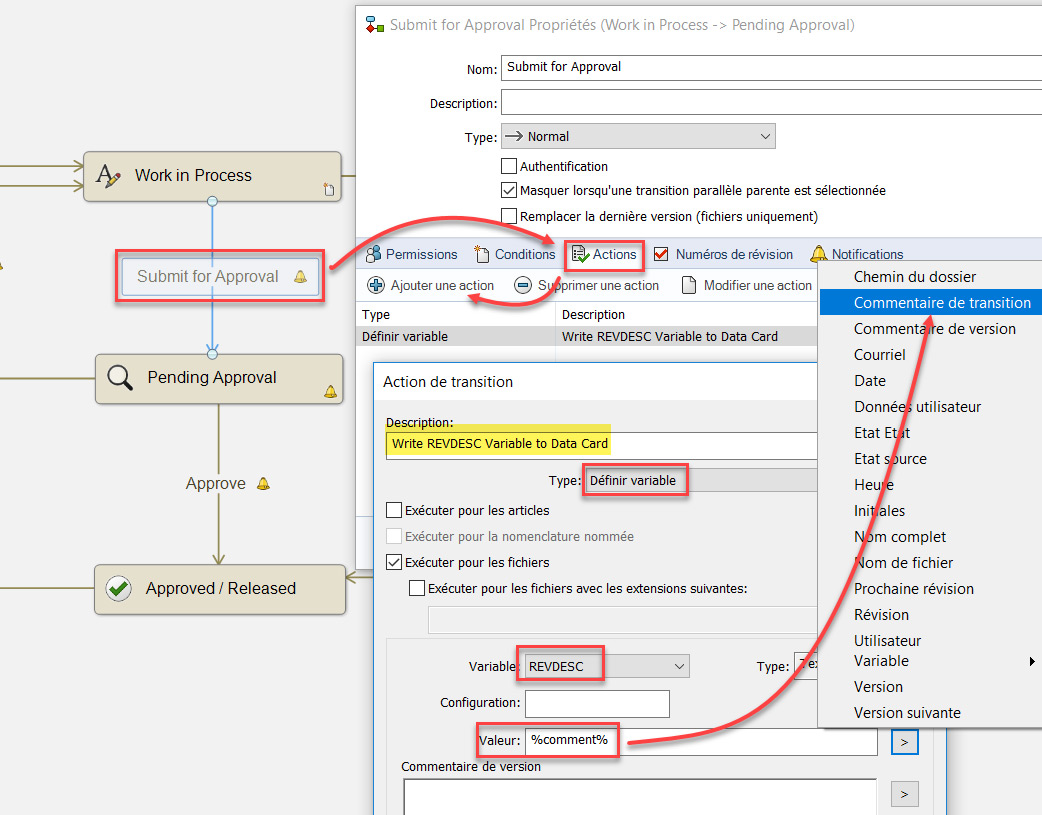
4e étape : Configurer la table de révisions
Sous SOLIDWORKS, ouvrez « Revision Table » et cocher « Activer la table de révisions ». Ensuite choisissez le nombre maximum de ligne visibles et un caractère temporaire qui sera remplacé par la révision une fois la mise en plan approuvée.
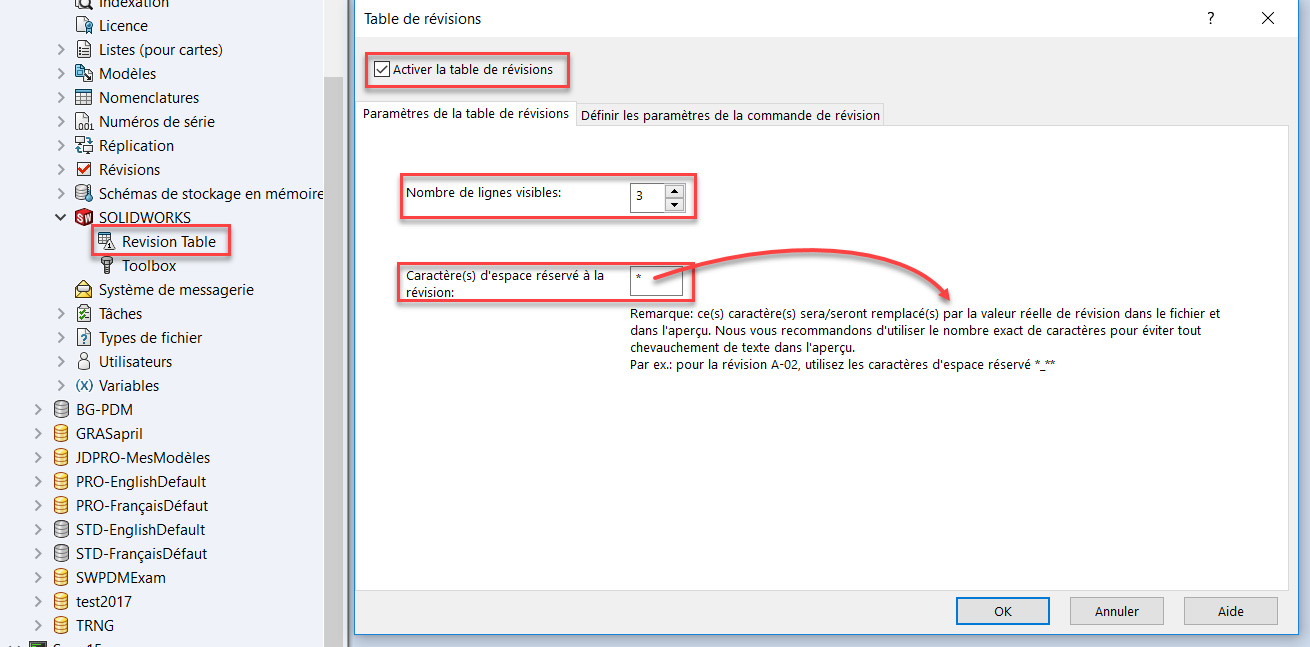
Puis archivez et soumettez pour approbation.
Puis, entrez la description de la révision dans le commentaire (votre commentaire s’inscrit dans la table automatiquement).
Approuvez. Votre table est maintenant complètement remplie!
Avec 25 ans d’expérience et plus de 250 certifications, les équipes de SolidXperts peuvent vous aider à devenir de véritables experts 3D ! Une question supplémentaire ? Besoin d’informations ?
L’équipe SolidXperts est toujours là pour vous !